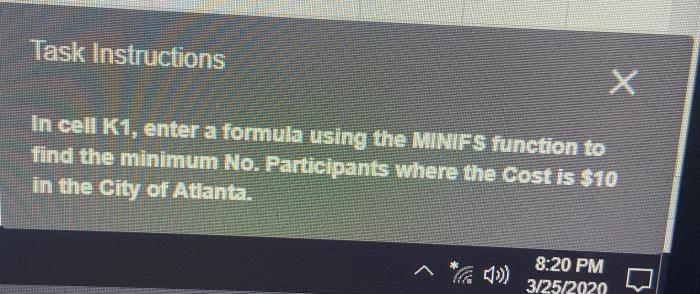In cell k1 enter a formula – In the realm of spreadsheets, formulas hold the power to transform raw data into meaningful insights. In this comprehensive guide, we embark on a journey to conquer the art of entering formulas in cell K1, empowering you to unlock the full potential of your spreadsheets.
From understanding the basics of formulas to mastering advanced techniques, this guide will equip you with the knowledge and skills to harness the power of formulas in your daily work.
Formula Basics
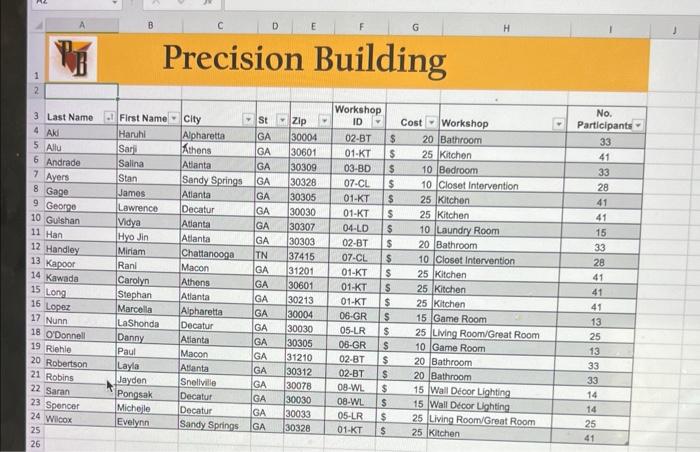
A formula is an expression that calculates a value based on the values of its operands. Operands can be numbers, cell references, or other formulas. Operators are symbols that perform mathematical or logical operations on the operands.
Formulas are used in spreadsheets to automate calculations and make it easy to update data. For example, you could use a formula to calculate the total cost of a purchase by multiplying the unit price by the quantity.
Types of Formulas
There are three main types of formulas: arithmetic, logical, and text.
- Arithmetic formulasperform mathematical operations on numbers, such as addition, subtraction, multiplication, and division.
- Logical formulasevaluate true or false statements, such as equal to, greater than, or less than.
- Text formulasmanipulate text values, such as concatenating two strings together or converting a number to text.
Entering a Formula in Cell K1: In Cell K1 Enter A Formula
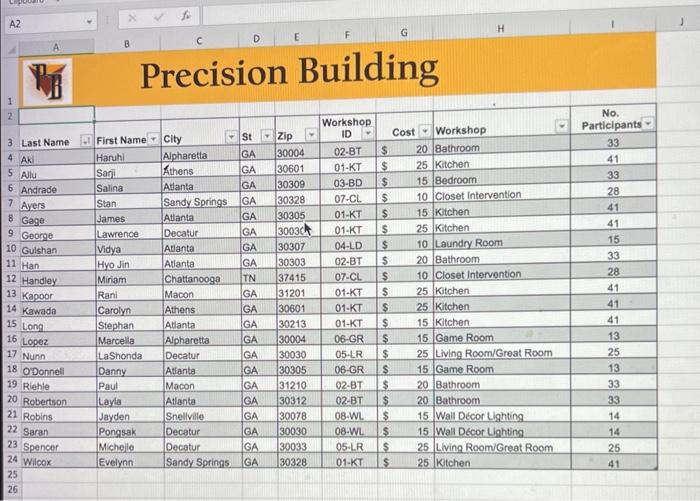
To enter a formula in cell K1, follow these steps:
- Click on cell K1 to make it the active cell.
- Type an equals sign (=) to start the formula.
- Enter the formula using cell references and operators.
- Press Enter to complete the formula.
Using the Equals Sign (=)
The equals sign (=) is used to start a formula in Excel. It tells the program that the cell will contain a formula rather than just a value.
In cell K1, enter a formula to calculate the total cost of the project. If you’re looking for practice with LEED GA, be sure to check out the free leed ga practice exam . It’s a great way to test your knowledge and prepare for the exam.
Importance of Cell References
Cell references are used in formulas to refer to the values in other cells. This allows you to perform calculations based on the values in those cells. For example, if you enter the formula =A1+B1 in cell C1, the value in cell C1 will be the sum of the values in cells A1 and B1.
Formula Syntax
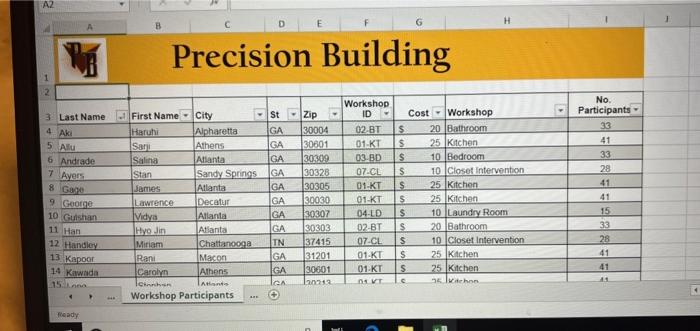
Formula syntax refers to the specific rules and structure used to create formulas in Excel. Understanding formula syntax is essential for writing effective and accurate formulas.
A formula generally consists of the following components:
- Equal sign (=):Indicates the beginning of a formula.
- Function name:Specifies the calculation to be performed, such as SUM, AVERAGE, or IF.
- Arguments:Values or cell references that provide input to the function.
- Parentheses:Used to group arguments and control the order of operations.
Common Formula Functions
Excel provides a wide range of built-in functions that can be used in formulas. Some common functions include:
- SUM:Adds up a range of cells.
- AVERAGE:Calculates the average of a range of cells.
- IF:Performs a conditional calculation based on a specified condition.
Parentheses and Precedence
Parentheses are used in formulas to group arguments and control the order of operations. The order of precedence determines which operations are performed first. The following is the order of precedence in Excel:
- Parentheses
- Exponents
- Multiplication and division
- Addition and subtraction
By using parentheses, you can override the default order of precedence and ensure that calculations are performed in the desired order.
Using Relative and Absolute Cell References
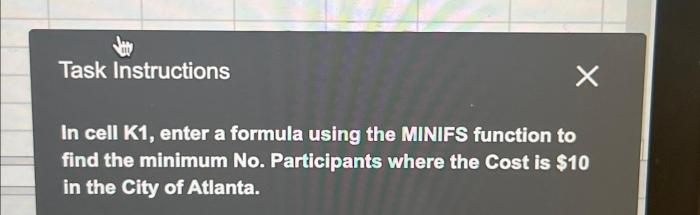
Cell references in formulas can be either relative or absolute. A relative cell referenceis a reference to a cell that is relative to the location of the formula. For example, if the formula “=A1+B1” is in cell C1, the relative cell references A1 and B1 refer to the cells immediately to the left and above the formula, respectively.
If the formula is copied to cell D2, the relative cell references will automatically adjust to refer to the cells immediately to the left and above cell D2.
An absolute cell referenceis a reference to a cell that does not change when the formula is copied to a different location. Absolute cell references are created by using the dollar sign ($) before the column letter and/or row number. For example, the absolute cell reference “$A$1” refers to the cell in the first column and first row, regardless of the location of the formula.
If the formula “=A1+$B$1” is in cell C1, the absolute cell reference $B$1 will always refer to the cell in the second column and first row, even if the formula is copied to a different location.
Examples
- The formula “=A1+B1” in cell C1 uses relative cell references and will return the sum of the values in cells A1 and B1.
- The formula “=A1+$B$1” in cell C1 uses an absolute cell reference for cell B1 and will return the sum of the value in cell A1 and the value in cell B1, regardless of the location of the formula.
- The formula “=$A$1+B1” in cell C1 uses an absolute cell reference for cell A1 and a relative cell reference for cell B1. This formula will return the sum of the value in cell A1 and the value in the cell immediately to the left of the formula.
Formula Troubleshooting
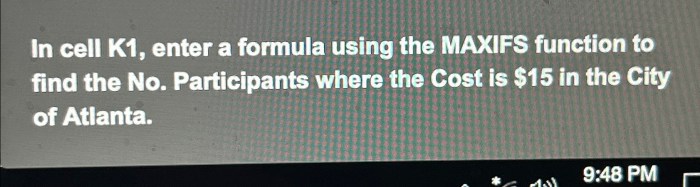
Formula errors can be frustrating, but they are also an opportunity to learn and improve your Excel skills. By understanding the common errors that can occur and how to debug them, you can avoid them in the future and create more accurate and efficient formulas.
Identifying Common Formula Errors
Some of the most common formula errors include:*
- *#VALUE! This error occurs when a formula contains a value that is not valid for the operation being performed. For example, if you try to add a text string to a number, you will get this error.
- *#REF! This error occurs when a formula refers to a cell that does not exist. For example, if you delete a cell that is referenced in a formula, you will get this error.
- *#DIV/0! This error occurs when a formula tries to divide a number by zero.
- *#NAME? This error occurs when a formula contains a function or variable that is not recognized by Excel.
Debugging Formula Errors
The first step in debugging a formula error is to identify the source of the error. You can do this by looking at the error message and the formula itself. Once you have identified the source of the error, you can take steps to correct it.For
example, if you get a #VALUE! error, you can check to make sure that the values in the formula are valid for the operation being performed. If you get a #REF! error, you can check to make sure that the cell referenced in the formula exists.
Tips for Avoiding Formula Errors, In cell k1 enter a formula
There are a few things you can do to avoid formula errors:* Use the Formula Builder to help you create formulas. The Formula Builder will help you select the correct functions and syntax for your formulas.
- Test your formulas before you use them in a worksheet. You can do this by entering the formula in a blank cell and checking the results.
- Document your formulas. This will help you remember what the formulas are doing and how they work.
By following these tips, you can avoid formula errors and create more accurate and efficient Excel worksheets.
FAQ Explained
What is the purpose of using formulas in spreadsheets?
Formulas allow you to perform calculations, manipulate data, and create dynamic spreadsheets that update automatically when the underlying data changes.
How do I start a formula in cell K1?
To start a formula in cell K1, simply type the equals sign (=) followed by the formula you wish to enter.
What is the difference between relative and absolute cell references?
Relative cell references adjust automatically when you copy or move the formula, while absolute cell references remain fixed to a specific cell.